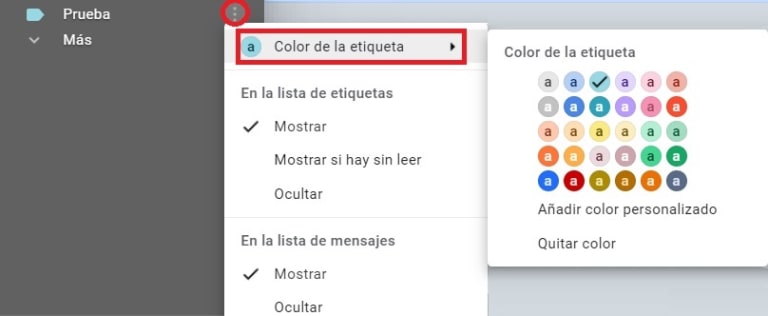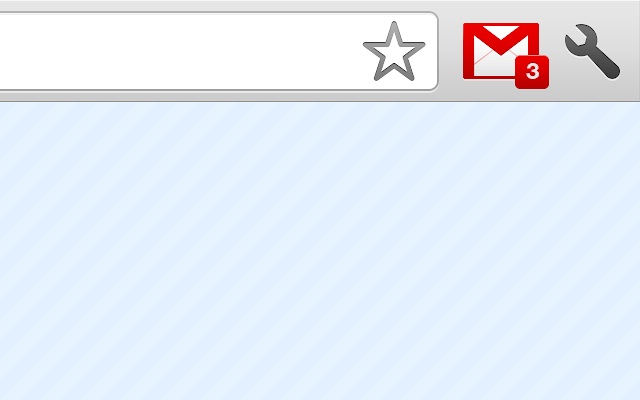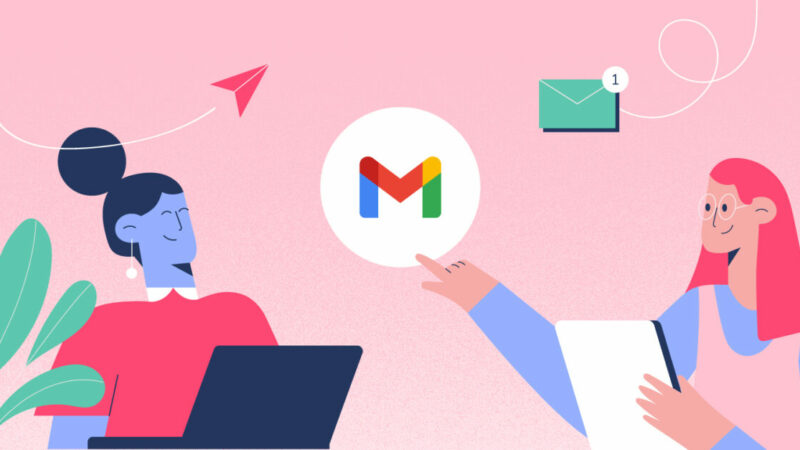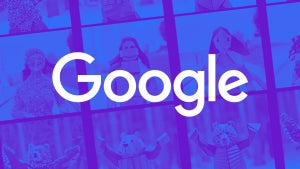Todos conocemos Gmail. El servicio de correo electrónico de Google se ha convertido en en apenas 15 años en el más utilizado alrededor del mundo. Su versatilidad, herramientas, compatibilidad con cualquier dispositivo Android así como su facilidad de uso son tan solo unos pocos de sus muchos atractivos. Sin embargo, es habitual que aún teniendo desde hace años una cuenta, todavía no hayamos aprendido a sacar todo su potencial. ¿Te gustaría saber cómo incrementar tu productividad gracias a Gmail?
En el artículo de hoy vamos a ofrecerte una guía con los 10 mejores trucos de Gmail con los cuales conseguirás dar un empujón extra a tu rendimiento frente al ordenador. Gracias a estas funciones mejorarás tu productividad sin apenas darte cuenta y ganarás esos minutos extra al terminar el día. Éstos no sólo se verán traducidos en una evidente mejora en tu trabajo, sino también en tu calidad de vida. ¿Te gustaría conocerlos todos? ¡Allá vamos!

Deshacer el envío de un email
A todos nos ha pasado alguna vez. Acabamos de redactar un correo electrónico y justo tras apretar el botón “Enviar” nos damos cuenta de que contiene algunos errores, hemos olvidado adjuntar un archivo o incluso lo hemos enviado a la persona incorrecta. A primeras esto puede causarnos un pequeño sobresalto pero afortunadamente, puede remediarse de forma sencilla. Y es que… ¿Sabías que desde Gmail puedes deshacer el envío de cualquier correo electrónico? ¡Te explicamos cómo hacerlo!
Para recuperar un correo electrónico que hayas enviado por error, simplemente pulsa en el botón “Deshacer” que aparece en la esquina inferior izquierda de la pantalla al enviar tu mensaje. Éste aparece en el pequeño mensaje emergente en el que se te indica que tu mensaje acaba de ser enviado. Tras pulsar el botón, el mensaje volverá a tu bandeja de entrada, desde la cual podrás realizar todos los cambios pertinentes a tu email.

Es interesante señalar que existe un periodo de tiempo máximo para poder cancelar el envío de un mensaje. Éste período puede ser de 5, 10, 20 o 30 segundos. Si quieres elegir cuánto tiempo quieres tener de margen, tan sólo debes seleccionarlo en los ajustes de Gmail. Puedes llegar hasta esta opción seleccionando “Configuración” (es el icono en forma de rueda dentada que encontrarás en la esquina superior derecha de la pantalla) y a continuación pulsar “Ver todos los ajustes”. Una vez en la configuración general de Gmail, busca la opción “Deshacer el envío” y establece el tiempo que desees.

Crear plantillas de correo electrónico
¿Cansado de responder por email a las mismas preguntas una y otra vez? Un método muy interesante para aumentar tu productividad con Gmail es utilizando el sistema de plantillas de email. Es probable que aunque lleves tiempo utilizando este servicio de correo no hayas encontrado esta opción, pues ésta aparece desactivada de forma predeterminada.
Para activar las plantillas de Gmail, simplemente haz clic en “Configuración” (es el icono en forma de rueda dentada que encontrarás en la esquina superior derecha de la pantalla) y selecciona “Ver todos los ajustes”. Una vez en la nueva pantalla, selecciona la pestaña “Avanzadas” y, dentro de la sección “Plantillas”, haz clic en el botón “Habilitar”. Tras ello, no olvides pulsar en “Guardar cambios” y reinicia Gmail.

Para crear una plantilla, simplemente redacta el email, pulsa en el icono de los tres puntos verticales que encontrarás en la esquina inferior derecha de la pantalla y selecciona la opción “Plantillas”. Esto abrirá un menú desplegable donde deberás seleccionar “Guardar borrador como plantilla” seguido de “Guardar como plantilla nueva”.
Ahora, para responder un correo electrónico de forma mucho más rápida, simplemente repite los pasos anteriores y dentro del menú “Plantillas” selecciona aquella que deseas utilizar. ¡Así de sencillo!

Activar las teclas personalizadas
Una forma muy efectiva para ahorrar tiempo e incrementar tu productividad con Gmail es utilizar su sistema de teclas personalizadas. Estos atajos de teclado serán tu mayor aliado para acceder a todas sus funciones en apenas segundos.
Para activar las teclas personalizadas de Gmail, primero de todo necesitarás habilitarlas desde su menú de ajustes. Primero de todo haz clic en “Configuración” y selecciona la opción “Ver todos los ajustes”. Tras ello, haz clic en “Avanzadas” y, dentro de la sección “Combinación de teclas personalizadas”, pulsa en “Habilitar”. Para que los cambios surtan efecto, no olvides seleccionar “Guardar cambios”.
Ahora que ya tienes activas las teclas personalizadas de Gmail, regresa al menú de configuración y verás que hay una nueva pestaña llamada “Combinaciones de teclas”. Pulsa en ella para empezar a crear tus propios atajos de teclado. Verás que gracias a ellos podrás ahorrar un tiempo valiosísimo.

Organizar mensajes según su prioridad
Es habitual que a diario recibamos una cantidad ingente de correos electrónicos y en ocasiones, esto dificulta localizar aquellos mensajes que son realmente útiles. Para facilitar esta tarea Gmail permite que añadamos un icono con forma de estrella para marcar los mensajes importantes y que éstos destaquen frente al resto.
Utilizar esta funcionalidad es realmente sencillo pues únicamente es necesario hacer clic sobre la estrella que aparece al lado del email en cuestión. Es probable por eso que una única estrella no te resulte suficiente para clasificar tus correos según su importancia. Afortunadamente hay una solución muy sencilla para esto.

Para configurar los iconos de prioridad de tus mensajes recibidos es necesario que accedas al menú de Configuración de Gmail. Desde éste pulsa la pestaña “General” y busca la sección “Estrellas”. Por defecto Gmail únicamente mostrará la estrella de color amarillo pero si lo deseas, puedes añadir otros iconos para resaltar correos.
Si quieres añadir nuevas estrellas o iconos a Gmail, simplemente arrastra este icono desde la sección “Sin uso” hasta “En uso”. Cuando hayas finalizado este proceso, asegúrate de pulsar el botón “Guardar cambios”. Ahora podrás añadir nuevos iconos a tus mensajes pulsando de forma sucesiva sobre la estrella.

Organizar mensajes con etiquetas
Si el sistema de estrellas te parece insuficiente, Gmail permite añadir etiquetas a grupos de correo electrónico para así organizar y clasificar tus emails de un modo mucho más visual.
Para empezar a utilizar las etiquetas de Gmail primero de todo es necesario acceder al menú de Configuración de tu correo electrónico. Para ello haz clic en el icono en forma de rueda dentada y seguidamente pulsa en el botón “Configuración”. Ya en la nueva ventana pulsa en la pestaña “Etiquetas”.

El proceso para crear etiquetas desde Gmail es bastante intuitivo. En primer lugar podrás ver las etiquetas de sistema creadas por el mismo servicio de correo electrónico, las categorías predeterminadas y finalmente las etiquetas generadas por los usuarios. Si quieres crear una nueva etiqueta simplemente pulsa en el botón “Nueva etiqueta” y rellena los campos solicitados por Gmail.
Crear etiquetas es realmente útil pues permite agrupar varios correos electrónicos a una misma categoría, añadirles un icono del color que deseemos y de este modo resulta mucho más sencillo no sólo localizar correos sino también echar un vistazo rápido a nuestra bandeja de entrada.
Si necesitas más ayuda para crear etiquetas a través de Gmail no te preocupes. Bajo estas líneas encontrarás una guía paso a paso con la que podrás aprender a hacerlo sin problemas.
Utilizar el sistema de redacción inteligente
Si a diario escribes muchos emails, recomendamos utilizar el sistema de redacción inteligente de Google. Gracias a éste conseguirás aumentar fácilmente tu productividad, además de mejorar su funcionamiento cuanto más lo uses. Eso significa que cuanto más tiempo lleves haciendo uso de esta función, más tiempo conseguirás ahorrar a lo largo del día.
El sistema de redacción inteligente de Gmail permite que el servicio de correo analice el texto que estás escribiendo y, a medida que avance una frase, pueda terminarla de forma automática por ti. El texto redactado por Google irá apareciendo en color gris a medida que escribas, y podrás añadirlo a tu email con tan sólo pulsar la tecla “Tab”.
Para poder utilizar esta función, primero de todo es necesario que la actives desde los ajustes de Gmail. En primer lugar pulsa en “Configuración” y a continuación haz clic en la opción “Ver todos los ajustes”. Ahora simplemente busca la sección “Funciones inteligentes y personalización” y marca la casilla “Activar funciones inteligentes y personalización”. Para terminar, busca la sección “Redacción inteligente” y haz clic en la opción “Activar sugerencias de escritura”.

Crear listas de tareas
¿Eres de los que necesita responder a diario cientos de correos electrónicos y al final termina olvidándose de la mitad? No te preocupes, no eres el único y Gmail sabe perfectamente que es un problema de lo más común. Es por ello que el servicio de correo electrónico ofrece la opción de crear una lista de tareas con la que siempre sabrás qué correos debes responder a lo largo del día.
Para crear una lista de tareas con Gmail simplemente marca el correo electrónico en cuestión (sin abrir el correo) y pulsa en el icono de los tres puntos verticales que aparece en la parte superior de la bandeja de entrada. Una vez hecho esto se abrirá un menú desplegable donde debes pulsar la opción “Añadir a Tasks”.
Una vez hecho esto, aparecerá una ventana flotante con todos los correos y tareas que todavía tienes que realizar. A medida que las vayas completando podrás ir marcándolas para que desaparezcan de la pantalla. De este modo jamás olvidarás de responder un email importante a lo largo del día.
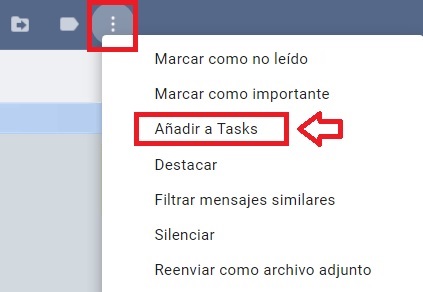
Crear filtros
Otro método realmente efectivo para aumentar tu productividad con Gmail es añadir filtros a tus mensajes entrantes. Éstos filtros son capaces de realizar acciones de forma automática cuando un correo específico llega a tu bandeja de entrada (por ejemplo eliminar emails de ciertos remitentes, añadir etiquetas, archivar correos con archivos adjuntos de cierto tamaño, etc.)
Para gestionar y crear filtros desde Gmail primero deberás acceder al menú de Configuración de tu correo electrónico. Desde éste, pulsa en la etiqueta “Filtros y direcciones bloqueadas”. Ya en esta nueva ventana podrás tener una visión general de todos los filtros que en estos momentos están vinculados a tu dirección de correo.

Para añadir un nuevo filtro, ve al final de la lista y pulsa en la opción “Crear un filtro”. Desde éste podrás configurar si el filtro estará vinculado con el destinatario, el contenido del email, su tamaño, si éste contiene algún archivo adjunto o chat, etc. Tras ello pulsa “Crear filtro” y decide qué acción debe tomar Gmail cuando reciba un correo que coincida con las especificaciones que elegiste. Tras ello simplemente pulsa en el botón azul “Crear filtro”. Una vez aprendas cómo utilizarlos, créenos que no podrás vivir sin ellos.
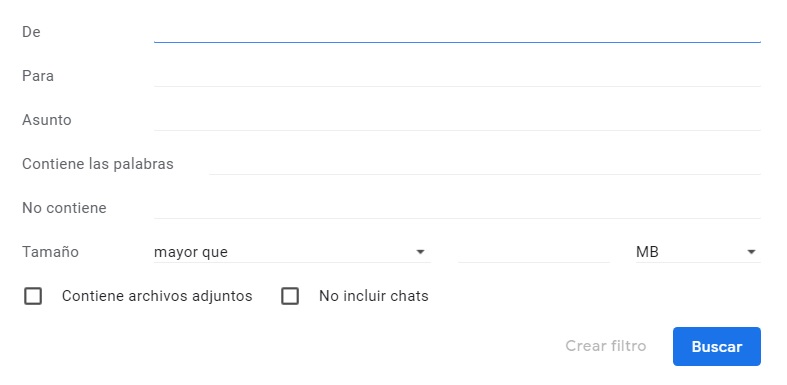
Activar el icono de mensaje sin leer
Consultar constantemente nuestra cuenta de correo electrónico hace que perdamos un tiempo realmente valioso a lo largo del día. Esto se intensifica especialmente si estamos esperando un email importante. Sin embargo, Gmail no posee ningún mensaje de alerta o sonido con el cual avisarnos de si llega el ansiado mensaje, por lo que habitualmente regresamos periódicamente a su pestaña para revisar nuestra bandeja de entrada.
Un método efectivo para aumentar nuestra productividad es activando el icono de mensaje sin leer. Éste aparece sobreimpresionado en la pestaña de Gmail, justo sobre su logotipo, e indicando el número de mensajes sin leer que están en nuestra bandeja de entrada.
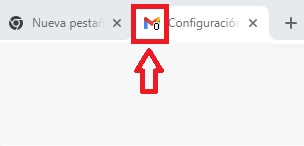
Para activarlo simplemente accede al menú de configuración y selecciona la opción “Ver todos los ajustes”. Una vez hecho esto, haz clic en “Avanzadas” y activa la opción “Icono de mensaje sin leer”
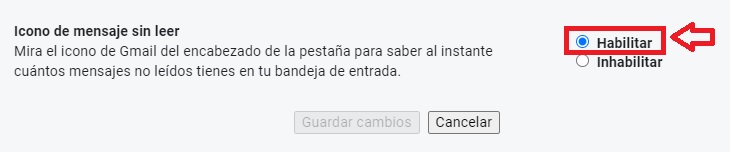
Añadir complementos a Gmail
Gmail es un servicio de correo electrónico que tanto puede utilizarse para fines personales como laborales. Y es que éste ofrece una selección de complementos con los que te va a resultar muy sencillo incrementar tu productividad o seguir conectado con tus compañeros de trabajo. Entre ellos encontramos servicios tan utilizados como puede ser Zoom, Trello, Wrike, DocuSign o incluso Slack.
Para acceder a los complementos de Gmail en primer lugar debes pulsar el botón “Descargar complementos”. Éste tiene la apariencia de un símbolo “+” que encontrarás en la esquina derecha de la interfaz de Gmail. A continuación se abrirá un menú mostrándote todos los complementos compatibles con la interfaz del correo electrónico de Google. Pulsa en el que más te interese para que éste se integre a Gmail.

Aumenta tu productividad de forma fácil con Gmail
Gmail es un servicio de correo electrónico excelente tanto a nivel personal como laboral. Su versatilidad y cientos de opciones la convierten en una herramienta excelente con la que conseguiremos aumentar nuestra productividad de forma rápida y efectiva.
¿Quieres más trucos para sacar el mayor partido a Gmail? No te vayas a ninguna parte porque bajo estas líneas encontrarás los secretos mejor guardados para enviar correos electrónicos como un auténtico profesional.